Ungrading Toolkit: Learning vs. Earning
Ungrading is a movement to reduce or eliminate the role of grades in formal learning environments. Ungrading shifts the focus from traditional grades to self-monitoring of progress, allowing students to engage more deeply with their learning journey. It emphasizes student agency, feedback, self-reflection, and monitoring progress toward learning goals. Different instructors may implement ungrading in ways that fit their specific material, context, and teaching style.
Use this toolkit to learn more about strategies to implement ungrading in your course!
What is ungrading?
What can ungrading look like in a course?
Ungrading is very flexible and instructors will implement it in different ways. This toolkit was created based on interviews with different instructors and with feedback from the NC State Ungrading Implementation Learning Community. The focal points of ungrading as we implement it include emphasizing student agency, feedback, self-reflection, and monitoring progress toward goals.
Common Practices
- Students complete assignments to meet objectives.
- Students track the completion of activities and the achievement of skills using various digital tools, including Moodle settings, Moodle Roadmaps or Checklists, Moodle Outcomes, and spreadsheets.
- Instructors provide feedback through scales and comments and encourage student reflection and improvement.
- Instructors allow students to resubmit work based on feedback to encourage growth.
- Students submit a final grade recommendation for themselves with justification.
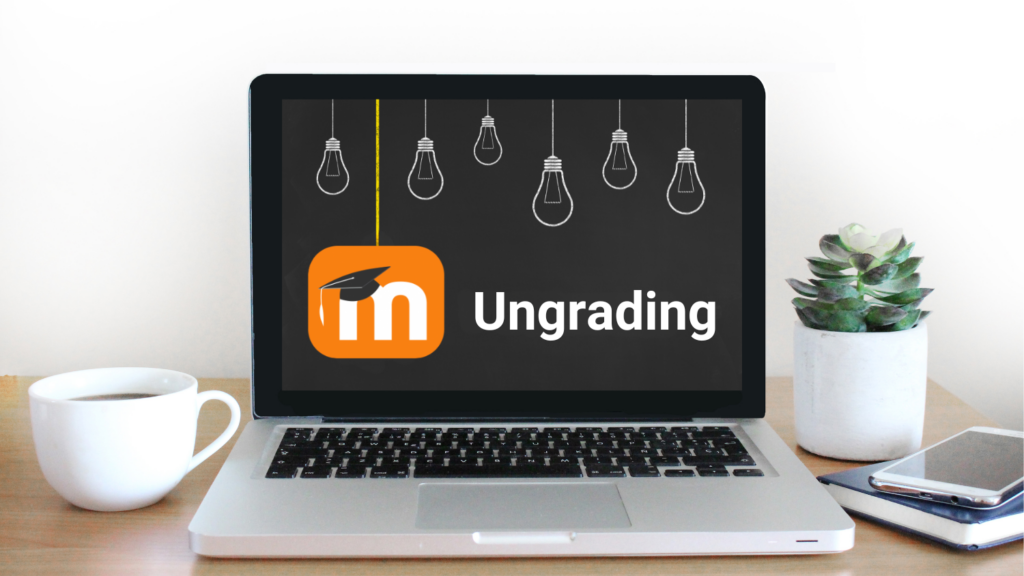
How to get started
You can implement ungrading in an entire course or for a specific project/module. Follow these steps to get started in implementing ungrading. Access details, links to resources, and tips on this checklist. Note: there are many different methods and strategies for ungrading –this checklist is intended to provide one approach for those unsure how to begin implementation.
- Determine your learning goals and objectives
- Students will be better able to report their own grades and understand their progress if they know where they are supposed to “end” when they’ve completed the course. Consider using Moodle Outcomes to help with this process.
- Determine learning activities and content that help students achieve the goals and objectives
- How will students gain the knowledge and skills needed to master the learning objectives? Provide multiple opportunities for students to practice and demonstrate what they’ve learned. Many different Moodle learning activities allow for activity completion and automated feedback to help students keep track of progress and be successful.
- Define progress indicators and provide student self-tracking tools
- Answer this question: How will students know they have made progress on and achieved these goals? Use tools built into Moodle like activity completion, Moodle Checklist, and Moodle Course Roadmap, as well as external progress tracking spreadsheets to help students understand their successes and areas for growth.
- Provide growth opportunities
- Find ways students can improve and continue growing/developing progress toward learning goals and outcomes by providing multiple, diverse opportunities for students to demonstrate progress toward learning outcomes and allowing for resubmission. You can use Moodle Quizzes and allow students to get automated feedback and re-submit until they are successful. Consider allowing resubmission of assignments as well with reflection and improvement.
- Guide students in self-assessing/grading
- Define what you will need as an instructor to supply a grade at the end of the class and provide structure for how final grades should be determined. Set up your student-facing gradebook to de-emphasize grades and emphasize instructor feedback. Moodle scales can help give students indicators of their progress without being directly tied to a grade.
- Communicate with students
- When each piece of your ungrading plan is in place from objectives to activities to tracking and submitting grades, communicate the plan to students. Ungrading may be an atypical or new experience for students, and even if they have been in an ungraded course before, your methods will be unique. Students highly value regular announcements and other forms of communication in ungraded course feedback surveys. TIP — add the word “ungrading” to the dictionary for your word processor so that it won’t accidentally get autocorrected to ‘upgrading’ in your syllabus and other communications.
Digital Tools and Examples
The key methods in making ungrading successful include providing opportunities for student reflection, instructor feedback, and student completion tracking. The technology tools below can help make ungrading a reality.

You can see these tools in action in this Moodle Ungrading Demo Course. Use Anonymous Access to view the course or enroll as an instructor to view various settings, grading structures, etc. Please do not edit the course.
Scales in Moodle:
- Scales evaluate or rate students’ performance by indicators like “Proficient, Needs Work, Satisfactory, Try Again,” etc. vs. points, percentages or letter grades. Moodle allows instructors to build their own custom scales, which may then be used to grade (or really provide feedback) on specific Moodle activities.
- Advantages for Ungrading
- Using a scale vs points helps reduce the focus of an assignment on a numerical grade but still provides a way to give students feedback via the gradebook on their progress in mastering objectives.
- Limitations for Ungrading
- Most easily used with Moodle Assignments (requires more care to set up if you are using rubrics or grading guides)
- Use cautiously with:
- Google Assignments, PlayPosit, Perusall (and most non-core Moodle activity types) because grading within these tools is restricted to point values, and if you set the Moodle gradebook to use scales, it cannot translate those points to the scale and will give everyone the bottom value meaning instructors will have to override and enter the scale values manually in the gradebook.
- In these cases, it may be better to use a point system, e.g., 1 to 4, that represents the scale used in other course assignments.
- Cannot be used with Moodle Quizzes or H5P activities
- Do not use scales with Moodle Lessons
Outcomes in Moodle:
- Moodle Outcomes are specific descriptions of what a student has demonstrated and understood upon completion of an activity or course, essentially these can be the objectives or goals for learning in the course. Each outcome must be rated by an instructor-created scale, and students view that scale rating in their user report in the gradebook. Our recommendation is to create an Outcome for each course-level objective. Then any activity related to that course-level Outcome should be linked in the activity settings to the Outcome. The demo ungrading course integrates Outcomes and you can view them in the instructor Outcomes report or in a student Grades > User Report.
- Advantages for Ungrading
- An instructor can hide all practice activities graded with numerical scores, points, letter grades, etc. in the grade book and only display outcomes to students. This may help reduce the course’s focus on grades and reorient it on a scale that provides feedback on students’ progress toward mastery. NOTE: If you hide Moodle Assignments, students will not be able to view a scale or feedback comments.
- Students can use the gradebook to see their progress via a scale used for each Outcome, and instructors can view the Outcomes Report to see how the class overall is progressing on Outcomes vs just on individual assignments.
- Outcomes can be connected to most Moodle activities, including external tools, Moodle Checklists, Assignments, Quizzes, etc.
- Limitations for Ungrading
- The order of operations is particularly important in setting up Moodle Outcomes. Instructors create scales and then create Moodle Outcomes using that scale. Then add activities and link them to an Outcome.
- Instructors must manually enter the scale “value” for each Outcome – in assignments and forums, this can be accomplished within the grading view; however, all other outcomes must be manually added in the Grader Report.
- Each Outcome is linked to an activity so it can be confusing for students and instructors if the outcome is not manually renamed to match the activity it corresponds to
- Outcomes do not display in numerical order when they are in an actual activity and can not be rearranged but they can in the overall course listing of outcomes (accessed via the Gradebook).
Moodle Roadmap:
- Moodle Course Roadmap is a plug-in Moodle activity that provides students with an interactive visualization of course activities and assessments. Students can use the Roadmap to track completed activities and fill out their “activity rings” in your course to monitor their own progress visually. Check out examples in the Moodle Ungrading Demo course.
- Advantages for Ungrading:
- Students have a visual understanding of their progress through a course without any connection to a numerical grade
- Limitations for Ungrading:
- Roadmap indicators will be marked “complete” as soon as a student has met activity completion requirements, even if an instructor has not yet provided any feedback. If you want activity completion to be tied to mastery of objectives (e.g., if you allow re-attempts), students will not be able to tell via the Roadmap visualization that they are still working on an objective. This is particularly problematic for activities that are intentionally re-submitted or re-scaled throughout the semester like Yellowdig.
- Roadmap does not work well for instructors using choice-based activities in a course because the Roadmap activity rings will never be completed unless students complete all linked activities.
Moodle Checklist:
- The Checklist Activity is a plug-in that allows instructors to create a checklist for their students with linked course activities and additional “to-do” list items added by the instructor or students. If activity completion is set on activities in the checklist, once the completion requirements are met, it automatically marks them done on the checklist. Check out an example in the Moodle Ungrading Demo course.
- Advantages for Ungrading:
- Activity completion can be set within a Checklist to require students to complete a certain percentage of the activities before the Checklist is marked complete. This could be used to allow for activity tracking in a module or course that allows students to have a choice in what to complete.
- It can be linked to an Outcome, so if students complete all the activities, that could indicate success on an Outcome.
- If activity completion includes earning a grade or passing grade before the checklist item is marked complete, then the Checklist can be used to indicate mastery, not just activity completion.
- If used with dates can help students be organized using the Moodle Calendar block.
- Limitations for Ungrading:
- Can be associated with a grade but only based on points (not scales), and the mapping of the grade to completion of the checklist is not useful for ungrading.
Moodle Rubrics & Grading Guides in Assignments and Forums:
- Rubrics and Grading Guides are advanced grading methods used for criteria-based assessment. Instructors set the criteria for success in each method.
- Rubrics: Instructors also add levels of achievement, and a numeric grade is assigned to each level. The raw rubric score is calculated as a sum of all individual criteria grades. Check out an example with scales in the Moodle Ungrading Demo Course.
- Grading Guides: Instructors enter a maximum point score for each criterion, comments per criterion, and a numerical grade for each criterion up to the maximum. Instructors can save and quickly add frequently used comments. Check out an example with scales in the Moodle Ungrading Demo Course.
- Advantages for Ungrading
- Allows quick communication of feedback to students that is built into Assignments and Forums
- Limitations for Ungrading
- Scales are possible when using Rubrics and Grading Guides, but you must follow careful setup to align the rubric or grading guide criteria and points with the scale you have selected.
- To use a rubric when also grading with Scales, use the same number of levels and wording as used in the overall Scale. Set the point value for the lowest level equal to 1, and each additional level one point higher. Make sure you have checked all the boxes under “Rubric options” EXCEPT “Display points for each level to those being graded”. This will allow your rubric to provide expectations for the assignment before submission and provide detailed feedback after evaluation while only displaying qualitative scales to students rather than points.
- To use a grading guide when also grading with Scales, use only one criterion and set the maximum points to be one fewer than the number of levels in your scale. Example: if using this scale Above and Beyond, Good Work, Partially Achieved, and Missing/Limited, set the maximum points for the criterion to be 3. Then a student earning “Above and Beyond” would get a 3, Good Work = 2, Partially Achieved = 1, Missing/Limited = 0. You can use “Frequently Used Comments” and manual comments to clarify feedback on why students earned that particular level of the scale.
- You cannot hide the assignment in the gradebook, or students will not see the Scale score, comments, or grading guide results when they view the assignment.
- If instructors decide not to hide level/criterion points from students, they can include a “key” explaining how the scores map to a scale, such as 4 = Above and Beyond, 3 = Good Work/Met, 2 = Partially Achieved, 1 = Missing/Limited, etc.
- Scales are possible when using Rubrics and Grading Guides, but you must follow careful setup to align the rubric or grading guide criteria and points with the scale you have selected.
Moodle Feedback Activity:
- The Feedback activity is a survey tool within Moodle that has similar advantages to Google Forms. It allows instructors to create and conduct surveys to collect feedback. Check out an example on the Moodle Ungrading Demo Course.
- Advantages for Ungrading
- Instructors can add activity completion to Feedback to ensure students complete the activity, but it does not appear in the Gradebook and there are no correct or incorrect answers to grade.
- Limitations for Ungrading
- See Google Forms
Google Assignments:
- Google Assignments is a plug-in for Moodle that helps instructors distribute, analyze, and grade student work using Google Workspace tools. Templates can be added, and document, spreadsheet, file, etc., sharing is controlled through Moodle instead of needing to access and share separately through Google Drive. Essentially, Google Assignments prevents instructors from needing to ask students to make a copy of a Google Document that should serve as a template and then share that copy back with the instructor.
- Advantages for Ungrading:
- Inserting in-line comments in documents attached to a Google assignment makes it very easy to provide targeted feedback and have an in-text discussion with students using comments.
- Create and attach templates for student self-reflection and progress tracking. A progress-tracking Google Sheet can be shared through Google Assignments rather than requiring students to make their own copies. This allows students to tag the instructor in comments when they want feedback and submit the sheet through Moodle.
- Google Assignments can be submitted and returned to students multiple times, so it’s possible to use the “grade” value as a tally of the number of times something has been submitted and reviewed. For example, if you want students to add to a document 3 times, you can make the point total 3 and add a point after each submission as an indicator of how students are using the spreadsheet to track their progress.
- Inserting in-line comments in documents attached to a Google assignment makes it very easy to provide targeted feedback and have an in-text discussion with students using comments.
- Limitations for Ungrading:
- While the Moodle grade type for adding a Google Assignment in Moodle can be set to None, Scale, or Point, a point total is required within Google Assignments.
- Scales are not recommended. If using scales, graded work will automatically map to the Moodle grade book as the LOWEST value on the scale and, unless quickly overridden in the grade book, will confuse students and provide inaccurate feedback. Instead, use points and set the total points equal to the number of levels in the Scale with a key in the assignment instructions that explains the meaning of each point level.
- If you select a grade type of “None” in Moodle, it is possible to return Google Assignments with comments but no numerical score. However, this will cause submissions to show up as “Missing” on the roster for the Google Assignment list. It’s better to just choose a point total of 1 for the Google Assignment, so a score of 1/1 can be used as an indicator that the Assignment has been submitted, reviewed, and returned.
- While the Moodle grade type for adding a Google Assignment in Moodle can be set to None, Scale, or Point, a point total is required within Google Assignments.
Google Forms:
- Google Forms allows users to create and edit surveys online. The information collected can be automatically entered into a spreadsheet for viewing results together, and Google Forms creates quick visualizations based on the data collected in the form. Check out an example on the Moodle Ungrading Demo course.
- Advantages for Ungrading:
- Useful for student reflection when instructors link to forms at the end of modules or major assessments, and the questions in the form encourage students to think about their progress on learning objectives and where they might need to revisit or continue growing.
- Google Forms can help simplify collecting students’ reflections on their overall course grade since responses can automatically be compiled into a Google Sheet. An example of this type of Google Form is included at the end of the demo Moodle course.
- If response validation is used and questions are set to “required,” then students can be directed to revisit specific assignments and course activities when completing their reflection.
- Limitations for Ungrading:
- Consider how much of the students’ self-reflections are intended for their own benefit and how much is intended for simplifying the necessary step of submitting self-reported grades or reflection information to the instructor. A Google Form will make the latter easier for the instructor, but other formats might be more useful to students as a reflective practice. You could also consider sharing the Google Sheet that results from the Google Form with students. There are Google Add-Ons that make this practice more efficient than having to individually share results.
Tips for Success
Getting Support!
If you’d like support from other faculty in your Ungrading journey, consider joining the NC State Ungrading Implementation Learning Community.
Setting up the Moodle Gradebook
There are multiple ways to use the Moodle Gradebook as a tool for communication about progress toward learning goals rather than as a spreadsheet of grades determined by points. These methods may help you organize your gradebook in an “ungrading-friendly” way.
For all methods of ungrading, in the “Course Grade Settings,” adjust the “User Report” so that ONLY grades and feedback are shown. Create 1 category in the gradebook, “Final Grade,” and then an activity you can use to give students their final course grade (i.e., Moodle Scheduler for a face-to-face conference with students or Moodle Assignment for student submission of a reflection and grade). Move this category to the end of the gradebook. Weight the Final Grade category at 1.0, and be sure any other grade item is weighted at 0.0.
- Method One: Outcomes and Assignment Focus
- Set up Outcomes in the course and link Outcomes to all assignments and activities that can be used to inform students about their progress. In Gradebook Setup, select “Edit grade item” to rename each Outcome so that it clearly indicates or matches the name of the linked activity. Move items in the gradebook so that each Outcome is followed by its linked assignment/activity. Use Scales with as many assignments and activities as possible. Hide all gradebook items except for Outcomes and Moodle Assignments. In the Grader report, manually assign students scores on Outcomes based on scores on the linked activity and other instructor evaluations, i.e., meeting with a student or in-class activities. Students will see a user report with only Outcomes and Assignments viewable –each item will only show the scale result and instructor feedback. They can use this information as feedback on where to improve and when self-assigning a grade at the end of the course. See an example of this method in the Demo Ungrading Toolkit Moodle course.
- Method Two: Scales Focus
- Use primarily activities that play nicely with Scales –Moodle Assignments, Forums, and manual grade items. If other activities are used, i.e., Quizzes or Lessons, hide these in the gradebook. Students should be able to review the gradebook, seeing only scales and feedback comments. Students can use this information to determine where they might improve and to help assign themselves a grade at the end of the course.
- If you want students to see quizzes as comprehension checks in the gradebook but de-emphasize them as grades, create a category named — “Practice Activities” (or something similar) and weight it at 0.0. Move all quizzes or other activities with points into that category. It would be helpful if all practice activities had the same point range so that students could view the overall points and know quickly if they had done well. Move the Practice Activities category below all of the scaled Moodle Assignments, Forums, and manual grade items so that in the User Report students can more easily focus on the scales and feedback vs. the points and numerical grades. This document includes screenshots of a gradebook set up with a scales focus.
Note: You can also hide the gradebook from students entirely but you will lose opportunities to use the gradebook to help keep students organized and create one place for them to review feedback, scales, etc. To hide the gradebook altogether, go to Settings > Appearance > Show gradebook to students
Managing flexible deadlines and multiple attempts — tips to stay on top of providing students with feedback
- Moodle Assignments: enable notifications for late submissions
- If using Google Assignments, prompt students to tag instructors in comments for late submissions or resubmissions
- Use the “Grade me” block in Moodle to keep track of student work needing feedback
- Create events on the Moodle Calendar instead of using assignment due dates if the due date is truly flexible
Providing feedback and tracking progress
- Create a course overview video in a “start here” section
- Integrate a syllabus statement about ungrading and the practical components of ungrading implementation in your course
- Keep up with feedback to students and activity completion – review the Activity report and the Activity completion reports in Moodle
- If students use the Moodle Feedback activity to reflect or report learning, you can enable notification of submissions.
- Set consistent, regular intervals for students to complete work, track work, and reflect on learning, i.e., weekly set reminders for yourself to check in
- Use consistent tools over the semester/project to provide feedback
What students report finding particularly helpful
- Activity Completion
- Announcements and Reminders
- Progress Tracking Spreadsheets
- Rubrics and Reflection Assignments
Resources
Learning Community
Articles
- Common-sense teaching for the 202s: Ungrading in response to Covid-19 and Beyond by Johanesen, Claiborne, Falk, Hubbard, Kohfeld, Nadin, and Schmidt
- Do Grades Help Us Understand?: Ungrading and “What Did I Learn?” versus “What Did I Get?” – NC State News article
- Four Powerful Benefits of Ungrading by Tony Perman
Books
Websites
- What is Ungrading? – Duke University