Turnitin: Writing Feedback, Plagiarism Checks, and Peer Review
Turnitin is software accessed through Moodle that compares submitted written work with other sources (determined by the instructor) to look for similarities. Turnitin can also provide students with a grammar checker for their submitted work.
Turnitin can be used as a teaching tool so students can revise written work based on reports detailing where similarities are found between their writing and other sources like journal articles, websites, and so on. If students are given access to the reports by instructors, they can revise work that might be plagiarized or incorrectly cited before submitting final assignments. Students can also use grammar reports to revise their writing.
How to get started
- STEP 1: Determine if you want Turnitin checkers to be part of a graded assignment or an ungraded assignment
- The purpose of an ungraded assignment would be to allow students to access similarity and/or grammar check reports to improve their writing.
- STEP 2: In Moodle, turn editing on and choose a “Turnitin 2” assignment or a regular Moodle assignment. If ungraded, be sure to set “none” in the grading section of the assignment.
Turnitin Assignment 2: Students will use the Turnitin interface from within Moodle to submit their work, and instructors will grade work from the Turnitin Feedback studio. See additional features of the Turnitin Assignment 2 in our LearnTech article.
Moodle Assignment or Forum: Instructors enable the Turnitin settings within the assignment or forum so that submitted work can be analyzed by the Turnitin similarity checker and/or grammar checker.
- STEP 3: In the Turnitin Assignment 2 or Moodle Assignment/Forum settings, carefully review the options and determine your own grading settings. In particular, pay attention to:
- Submission Type — Do you want students to upload files, type in text, or have either option?
- Number of Parts — Students can submit different types of files or different drafts within one assignment.
- Display Similarity Reports to Students — Preferably, this setting will remain “Yes” (the default) so students can learn from their reports.
- Allow Submission of Any File Type — Selecting “No” will mean its harder for students to “cheat” by uploading an image of their written work, and selecting “Yes” will mean students can upload files that won’t be read by Turnitin (i.e., image files) but might be an important part of the assignment.
- Assignment Post Date — In a Turnitin 2 assignment, students won’t see a grade or instructor feedback until the post date has passed; however, students will still be able to see their similarity report if you enable it for them.
- Similarity Report Options —
- Report Generation Speed is set by default to the most generous for students who will use the reports to draft and revise their writing, potentially submitting the writing multiple times before the due date.
- Store Student Paper has multiple options. Institutional Repository means that the written work will be uploaded to a database of NC State University’s written work. Instructors can then run student work against this work repository. No Repository means the written work will not be stored anywhere. In ungraded assignments, be sure to use “No Repository” so drafts will not be uploaded and later checked against causing “self-plagiarism” issues in the similarity report. We do not have an option to upload student work to the main Turnitin repository.
- Check Against options cover the databases and types of sources that Turnitin can run comparison reports, including stored student papers (in the Turnitin repository), general internet sites, journals, and the institutional repository (papers submitted at NC State through Turnitin assignments). We recommend setting all of these to “Yes.”
- STEP 4: If you want students to access a grammar report for feedback on technical writing issues, turn Grademark Options on and then enable the grammar check.
After saving the assignment, students (or instructors for a self-check) can then submit work to the Turnitin Assignment 2 or the Moodle Assignment/Forum and access their reports.
Detailed Guide with Screenshots
NOTE: Turnitin does not work on a mobile device
Examples/Scenarios
Moodle Project Spaces for Self-Submission/Self-Checking Written Work
- An instructor creates a project space in Moodle for their advisees. The project space is a non-academic space but is still housed in Moodle. The Moodle course is set up so that students can self-enroll or the instructor can enroll them.
- Then the instructor creates a series of Turnitin 2 Assignments for no points/no grade. Students can self-submit writing to these assignments whenever they want to check their own work. They can use the similarity reports and grammar reports to revise work before submitting it to another course for a grade.
- Students and instructors could also use this project space to check written work before submitting it to a conference or journal.
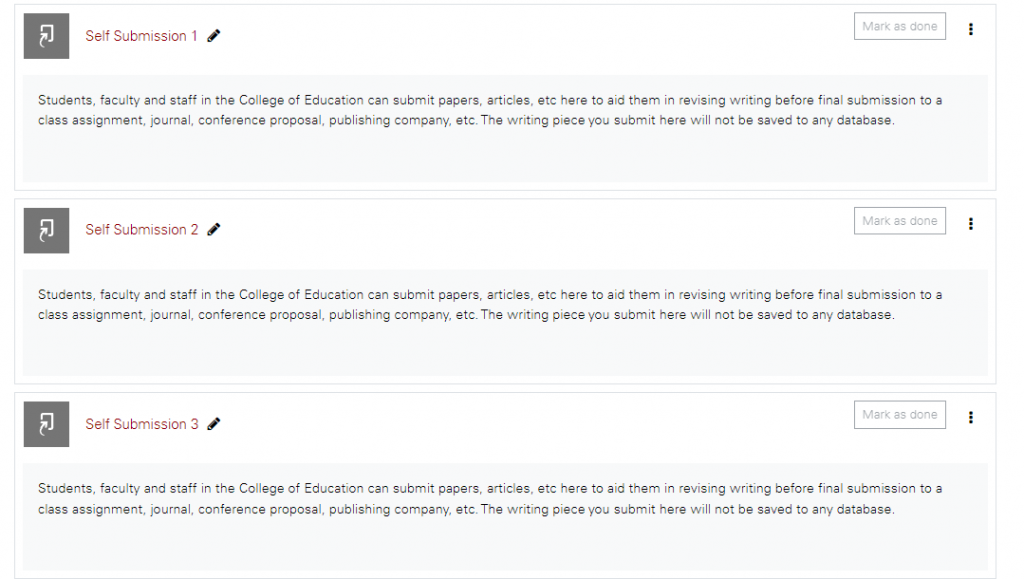
- Turnitin Self-Submission Set-up Directions
- Creating a Moodle Project Space
- Setting up Self-Enrollment in Moodle
- Student Help Articles for Using Turnitin
Turnitin Assignment Dates to Allow for Resubmission
- An instructor has three essay assignments distributed across the semester. The instructor sets up a Turnitin 2 Assignment in Moodle for each assignment. The instructor includes in the assignment directions that students can resubmit multiple times until the due date and encourages students to use the Turnitin Similarity Report and Grammar Report to revise their writing before the actual due date. Within the Turnitin 2 Assignments, the “Start Date” is set two weeks before the “Due Date” so that students have time to use the reports from Turnitin. The instructor uses the settings detailed in this guide.
Turnitin PeerMark
PeerMark is a peer review assignment tool for essays, papers, and other writing assignments. Instructors can create and manage PeerMark assignments that allow students to read, review, and evaluate one or many papers submitted by their classmates. Reviews can be anonymous.
Instructors will create a Turnitin Assignment 2 within Moodle and then add a PeerMark assignment to the original assignment. After students have submitted writing assignments, they will be given one or more peer submissions to provide feedback. An instructor can determine pairings/groups for peer review or allow them to be assigned by the Turnitin system. An instructor can provide questions to guide the review – these questions can be open-ended or associated with points. Inline and pop-up comments can also be added by peers. Note: if instructors want to assign grades to students based on their work doing peer reviews, those grades will have to be added to Moodle manually.
- Turnitin PeerMark Assignments in Moodle: Instructor Guide
- Turnitin PeerMark Guide to Share with Students
- YouTube Playlist (currently being updated)
- About PeerMark™ assignments
NOTE: Turnitin does not work on a mobile device
Workshop Information
Turnitin Plagiarism and Grammar Checker Overview
If no workshops are available, you can request an instructional consultation from LearnTech about this topic.
Resources
- DELTA YouTube Channel with Turnitin Videos
- Student Help Articles – Using Turnitin with Moodle
- Instructors: Creating an Assignment in Moodle (Turnitin Directions – All Turnitin Instructor Moodle Help Articles)
- For more information on how Turnitin works and the similarity report specifically, access the Instructor Help Page: Similarity Report