WeVideo PlayPosit: Interactive Video
- How to Get Started
- Best Practices
- Examples
- Workshop Information
- Resources
WeVideo PlayPosit is a multimedia tool that allows you to create “bulbs” (video lessons) by combining interactivity and video content from YouTube, Panopto, or Vimeo. Using bulbs, instructors can transform any video into a learning experience by embedding questions, images, discussion, audio and other media elements.
A unique feature within WeVideo PlayPosit is the ability to require student interaction prior to moving on with the video lesson and jump ahead to different segments based on successful completion of assessment questions. Instructors can enable or disable the ability for students to rewind, fast forward or skip non-required interactions, making sure all learning objectives are covered and key ideas are absorbed. PlayPosit also hosts data about students’ use and performance within the embedded interactions and is configured to work with Moodle Gradebook, so instructors can consistently monitor progress and address any issues that appear.
How to Get Started
Check out the detailed instructions in our Instructor Guide to Using WeVideo PlayPosit to get started using this tool. You can also Try out a bulb to experience WeVideo PlayPosit as a student.
Step 1:
- Identify a video (stored on YouTube, Vimeo, or hosted in Panopto) that you think students might benefit from additional information, further explanation, or where you want to assess your students. This can be any video that has already been created and you have access to.
- NOTE: A video from Panopto needs to be shared with everyone at our institution, made public, or shared specifically with the user “PlayPosit Viewer”
- Open a Moodle course in which you want to add the interactive video
Step 2:
- In Moodle turn editing on and select “Add an activity or resource”
- Select PlayPosit from the activities menu and select add
- Do not enter an activity name (it will auto-populate from PlayPosit)
- Click “Select Content”
- A PlayPosit setup screen will open within Moodle, click “Set Link” to access your account and then “Add a New Bulb” (interactive video) or choose “Link” to open your PlayPosit account and connect to an already created bulb
- The first time you create an activity via Moodle, a WeVideo PlayPosit account will generate for you. Once your account has been created you can immediately create a new “bulb” by adding a video to the interface that opens from Moodle or you can log directly into WeVideo PlayPosit with your NC State Google credentials and create a new “bulb.”
Step 3:
- Add the video to the bulb via YouTube, Vimeo, or Panopto and click “Done”
- Captions will be created automatically and you can edit the captions file on the captions tab
- Light trimming and cropping of the video can be done on the “Trim and Crop” tab
- You can add additional videos to make a series of videos in one bulb with the “Add Video” button
- Click “Play” or drag the timeline circle through the video to determine where you want to prompt student engagement and select “Add Interaction.”
- Select the Interactions tab at the top to add multiple choice questions, a reflective pause, additional web or text content, open-ended questions, a discussion forum and more.
- Templates can help guide the interactions you design
- Interaction types
- Control settings on each interaction with the 3 dot menu including points earned for answering correctly and feedback for students
- These will be places in the video where you might want to add questions and interactions. Remember, you can provide supplemental information, links, or ask guiding questions.
Step 4:
- Click on the “Review” tab to adjust the settings for the learner experience including fast-forwarding, re-takes, playback speed, etc.
- Select “Save” and click Close to return to Moodle and link the new bulb with the orange Moodle icon — self-paced is the most common use.
- Choose “Link” to finish connecting the bulb to Moodle.
- In the Moodle settings, determine grading and any activity completion settings for the bulb
Step 5:
- Preview the video in Moodle by clicking on teh added PlayPosit bulb and selecting Preview
- You can also switch your role in Moodle to “View as a Student” from the user menu at the top in order to test it out for students
Step 6:
- Use PlayPosit’s monitoring data to gauge how well your students are understanding the material, as well as to inform future instruction. Click on the bulb in Moodle and then Monitor to get to these student analytics.
Advanced Uses
ADAPTIVE LEARNING AND JUMPS: Create a video in which students can jump around to different content based on how they answer different questions. Playposit calls this feature–Branched Learning.
VIDEO PEER REVIEW: After an instructor sets up a Peer Review Bulb in Moodle, students can upload their own videos. Instructors can decide if peers should review each other’s bulbs/videos and can set up a rubric to guide students in that peer feedback. This feature can also be used just to have students have an easy way to submit videos for an assignment and an instructor have a space for time-stamped feedback.
Learn more about PlayPosit Peer Review –>
- PlayPosit Peer Review Instructor Set Up in Moodle at NC State
- Grading a PlayPosit Peer Review in Moodle at NC State: Instructors
- Completing a PlayPosit Peer Review Assignment in Moodle at NC State: Students
- PlayPosit Peer Review Guide for Instructors
- PlayPosit Peer Review Video for Instructors
PLAYLISTS: You can also add a series of bulbs, reading content, websites and more into a playlist of interactive content for students. You can also set up a certificate system so that students earn a digital credential/badge after completing a playlist.
Detailed Instructions:
- For a step-by-step tutorial that is specific to our enterprise environment at NC State, please refer to DELTA’s Overview of PlayPosit knowledge base article and the PlayPosit Instructor User Guide.
- Learn how to build a bulb/video lesson — PlayPosit Help Article: Building a Bulb in PlayPosit 3.0
- Learn more about the student experience — PlayPosit Help Article: The Student Experience 3.0
Best Practices
Teaching in person allows for a variety of active learning opportunities for students to engage and interact with the content, the instructor, and one another. Directly translating these activities to an asynchronous, online learning environment may sometimes prove to be a challenge. Designing instructional video with the end goal of student engagement in mind, instructors can build in opportunities for students to engage and interact with the content directly within a video lesson. PlayPosit, NC State’s video engagement platform, allows instructors to add questions and interactions to their videos to focus, support and assess student learning.
- Let the content drive the use of the tool, instead of the other way around. Does every video need to have interactions? The answer largely depends on your content and how you expect students to interact with that content. Identifying potential pain points where students seem to struggle is a good first step in deciding when and where to add supplemental materials for additional support. You may also decide you just want to know if students have watched the video and then you can add a Pause or Poll interaction at the end and check the data in Moodle or via monitoring functions in PlayPosit.
- Be intentional about what interactions you add, and when they occur. Consider at what points during a lecture you would typically ask students questions or prompt them to engage with the material.
- If possible, plan ahead. Knowing that you can have questions and other interactions pop up for students gives you the opportunity to create videos that appear more like a conversation with students rather than just talking at them.
- Keep it short, use a conversational tone, add interactions where applicable to reinforce material, chunk content into digestible segments
- Break it up and “chunk it”: divide long lectures into short, topic-based segments that are less than 10 minutes long
Sources and Case Studies:
Hannans, J. (February 3, 2020). Reduce performance anxiety for nursing students while improving the feedback iteration. Retreived August 10, 2022 from https://go.playposit.com/blog/reduce-performance-anxiety-for-nursing-students-while-improving-the-feedback-iteration?rq=channel%20islands
Holland, Sean (October 1, 2021). What I love about PlayPosit. Retrieved August 10, 2022 from https://iteachu.uaf.edu/tt-what-i-love-about-playposit/
LaGrow, N. (April 26, 2022). Pedagogy first: The importance of collaboration and feedback in online courses. Retrieved August 10, 2022 from https://go.playposit.com/blog/collaboration-feedback
Rockey, A. & Saichaie, K. Developing an ecology of feedback in online courses in the disciplines. ROLE: Research in Online Literacy Education. Retrieved August 10, 2022 from http://www.roleolor.org/developing-an-ecology-of-feedback-in-online-courses-in-the-disciplines.html
Sambursky, Victoria (March 12, 2024). What is Video Interactivity? (And How It’s Used for the Future of Learning). Retrieved June 7, 2024 from https://www.wevideo.com/blog/video-interactivity
Sambursky, Victoria (May 6, 2024) Differentiated Instruction: How to Personalize Learning with Video. Retrieved June 7, 2024 from https://www.wevideo.com/blog/differentiated-instruction-how-to-personalize-learning-with-video
WeVideo (May 3, 2024). Why Interactive Video Is an Instructional Technology Powerhouse. Retrieved June 7, 2024 from https://www.wevideo.com/blog/why-interactive-video-is-an-instructional-technology-powerhouse-wevideo
Examples
Watch and complete this example bulb to experience PlayPosit as a student and check out this video of different interaction types built into a video about procrastination.
- Higher Education Use Cases: Take a look at how other higher education institutions are using PlayPosit to enhance online learning.
- Best Practices for Online Lectures Bulb: Offers some helpful tips for creating engaging recorded lectures.
- Three Ways to Use Interactive Video for Exam Review: PlayPosit provides tools for creating interactive video playlists, learner-made content, and advanced analytics to help instructors deliver engaging and effective exam reviews and course materials.
- How to Make an Interactive Syllabus: Discover how to enhance learner engagement with an interactive syllabus, which guides students through course materials with embedded checks for understanding and instructor feedback.
Playlists and Badging
PlayPosit playlists can be created with bulbs and other content to create a learning pathway for students. Instructors can add certificates that are sent to students. This flowchart shows the process for creating a playlist with badging/certificates. See the image below or click the link in the caption to go to the interactive version of the flowchart. You can expand it and click on support links.
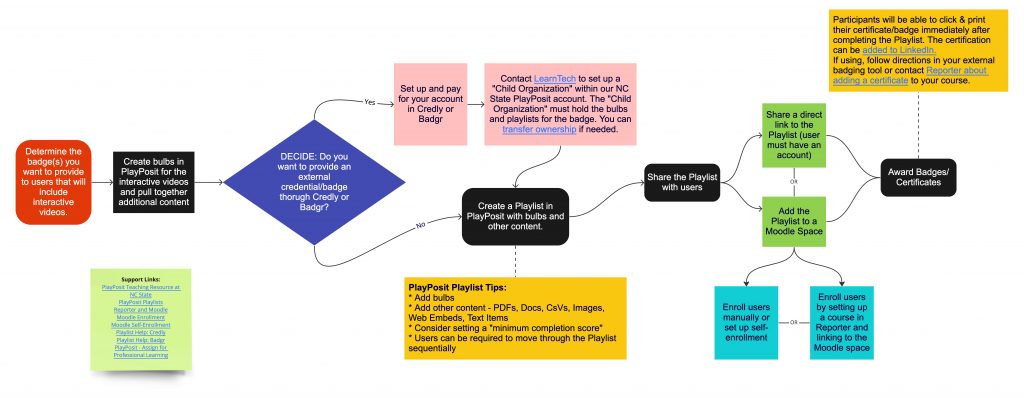
Workshop Information
- Register: Interactive Videos with PlayPosit: Getting Started
- Register: Interactive Videos with PlayPosit : Questioning, Discussion, & Using Feedback
- Register: Create Custom Experiences for Students: PlayPosit Branching & Playlists
- Workshop Recording (Including Badging January, 2023)
- Workshop Recording (2022)
If there are no available workshops to register for, please feel free to request an instructional consultation from LearnTech about this topic.
Resources
PlayPosit 101 Training Handout and Getting Started Checklist